Using Google lens on iPhone is one of the interesting thing you need to know because it save you some stress and make your work much more easier.
Utilize a photograph to tap into the capabilities of Google’s search tool right from your iPhone. With Google Lens for iOS, the contents of a photo or your camera’s view transform into a search opportunity. Instead of typing, simply share a photo and prompt Google to identify and describe its contents for you. Over the years, Google Lens has continuously improved, reaching the impressive ability to identify billions of objects in your vicinity.
What is Google Lens?
Google Lens is an augmented reality (AR) technology developed by Google that uses visual recognition and machine learning to provide information about objects in the real world. It allows users to point their smartphone camera at objects, images, or text to gather information, perform actions, or access relevant online content.
How Google Lens for iPhone Works
Google possesses the ability to identify tangible items, locations, text, and faces. When you direct your camera, Google goes beyond simply recognizing a spaghetti squash – it also imparts guidance on transforming it into a delectable dinner through recipes, nutritional details, and kitchen pointers.
When your camera zeroes in on a concert poster, Google extends the offer to slot the event date into your calendar and suggests ticket purchasing sources. Additionally, Google Lens adeptly labels plant names.
Landmarks steeped in history trigger Google to furnish rapid facts and trivia. Buildings, artistic creations, and sculptures similarly meet Google’s recognition prowess.
Equally noteworthy, Google Lens conveniently facilitates text copying from hard-to-reach areas. Imagine accessing the serial number within your refrigerator, vital for service inquiries or part orders.
For shopping quests, Google’s lens is an adept companion. Point it towards furniture, clothing, footwear, appliances, electronics, and décor, and Google delivers not only store locations and pricing, but also reviews for analogous items.
Accessing Google Lens on iOS can be accomplished through your smartphone camera, the Google Search app, or images already residing in your photo library. It’s important to remember that, as Google services are being accessed, a working internet or Wi-Fi connection is a prerequisite for Google Lens to furnish insights regarding your visuals.
Benefits of Google Lens
There are several advantages of using Google lens, some of which are follows:
1. Object Recognition
It can identify and provide information about objects such as plants, animals, landmarks, and products.
2. Text Recognition
Google Lens can extract text from images, which can be useful for translating foreign language text, saving contact information, or searching for information from printed materials.
3. Image Search
Users can take a photo of an object, artwork, or product, and Google Lens can search the internet for related information, reviews, and shopping options.
4. Copy and Paste
Google Lens can copy text from the real world and allow you to paste it into your device as editable text.
5. Restaurant Reviews and Information
By pointing the camera at a restaurant or its menu, users can get reviews, ratings, and additional information about the establishment.
6. Real-time Translation
Google Lens can translate foreign text in real-time by overlaying the translated text on the original image.
7. Contact and Calendar Interaction
When you point the camera at an event flyer or business card, Google Lens can add event details to your calendar or save contact information.
How to Use Google Lens on iPhone Camera
Utilizing your iPhone camera, Google Lens offers the ability to instantly scan real-world objects and provide information about whatever you aim your camera towards.
- To use Google Lens with your iPhone camera, ensure you have the latest version of the Google photo app in your iPhone or iPad.
- Launch the app and locate the Google Lens icon situated to the right of the search bar, adjacent to the microphone symbol. Google will request permission to access your iPhone camera; proceed by tapping OK.
- Upon granting permission, the Google interface will transform into your camera view. As you scan your surroundings, Google Lens will activate, presenting small bubbles scattered across the screen.
- By tapping on any of these bubbles, you can access more details and receive Google’s analysis of the object you’re focusing on.
How to Use Google Lens on iPhone Photos Already Taken
To initiate Google Lens functionality on your iPhone, ensure you’ve obtained the most up-to-date version of the Google Photos app.
- Upon launching the Google Photos app for the initial time, a prompt will request your consent to grant Google Photos access to your photo collection. Simply tap the “OK” option.
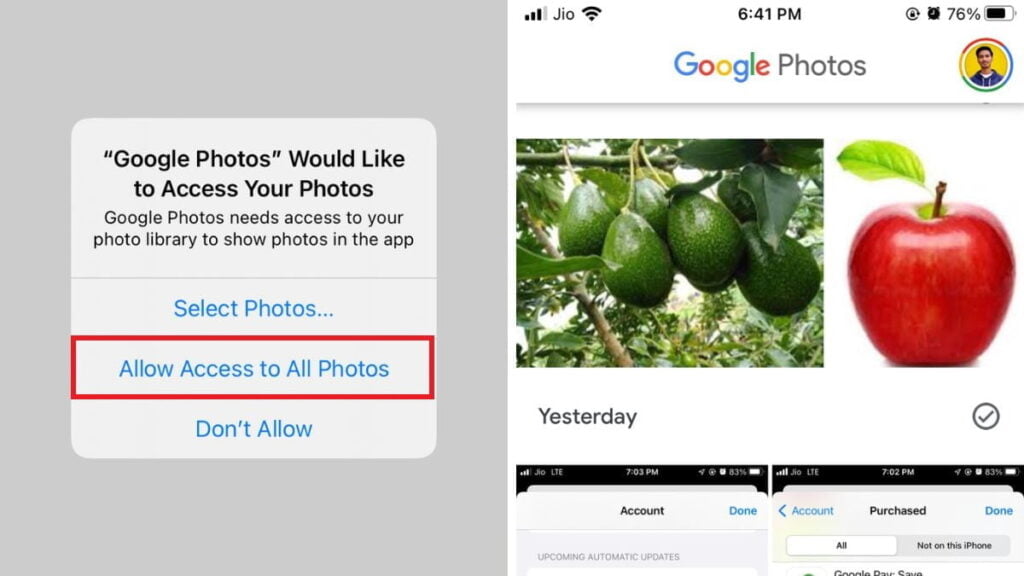
- After granting permission, all the images stored on your iPhone will seamlessly synchronize with Google Photos.
- Open any image and locate the Google Lens icon positioned at the bottom of the screen.
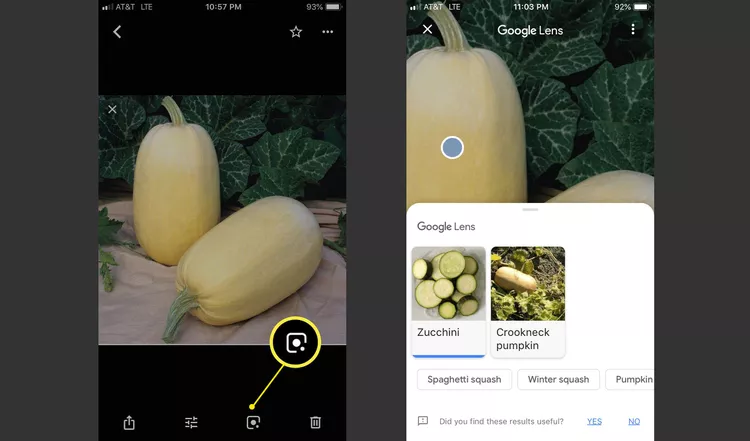
- Beneath the image, you’ll find a depiction of the item, along with related photos and additional pertinent details.
- For further insights, tap on another section of the photo.
Conclusion
Occasionally, Google makes mistakes, evident in this photograph of a dog in the snowy outdoors.
It’s worth mentioning that at the base of the description, Google inquires, “Do you find these descriptions helpful?” Indicating whether it’s a “yes” or “no” aids Google in refining its outcomes for future instances.
If your iPhone is not working smoothly due to cache issues, you can clear cache on your iPhone by following simple some simple steps.

