Microsoft Outlook is a popular email client and personal information manager that millions of people rely on for their communication needs. While Outlook offers a range of features and functionalities, occasional issues may arise related to its logs.
Troubleshooting these issues is crucial for maintaining a smooth email experience. In this blog post, we will explore effective methods to troubleshoot Outlook logs issues and resolve common problems.
Table of Contents
What is Outlook Logs?
Outlook logs are the recorded information or messages generated by Microsoft Outlook, which is an email client and personal information manager. Outlook logs capture various events and activities related to email communication, calendar events, tasks, and other functionalities of the application.
Outlook logs can provide insights into the behavior of the software, help diagnose issues, and assist in troubleshooting problems related to email delivery, synchronization, or general functionality.
These logs can be particularly useful in identifying and resolving issues such as email sending or receiving errors, synchronization failures, or unexpected behavior within the application.
Steps to Troubleshoot Outlook Logs Issues
Below are the steps to troubleshoot outlook email logs issues and fix other related issues fast and easy:
1. Enable Logging in Outlook
Enabling logging in Outlook is the first step towards troubleshooting log-related issues. Follow these steps to enable logging:
Step 1: Open Outlook and go to the “File” tab.

Step 2: Click on “Options” and then select “Advanced.”
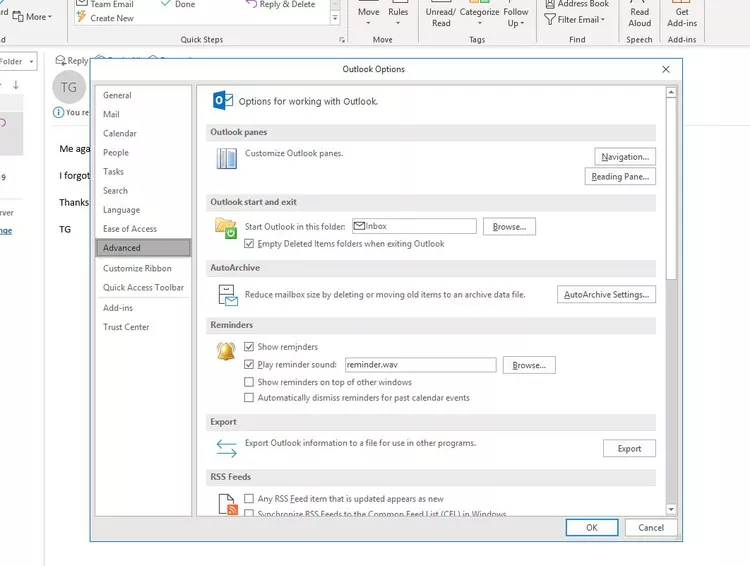
Step 3: Scroll down to the “Other” section and check the box for “Enable troubleshooting logging.”

Step 4: Click “OK” to save the changes.
2. Locate Outlook Log Files
Once logging is enabled, you need to locate the Outlook log files. These files contain valuable information that can help identify and resolve issues. The location of log files may vary depending on the Outlook version and operating system. Here’s a general guide:
- For Windows: Look for the log files in the %temp% folder or in the following directory: C:\Users\\AppData\Local\Temp\Outlook Logging.
- For Mac: Navigate to ~/Library/Group Containers/UBF8T346G9.Office/Outlook/Outlook 15 Profiles/Main Profile/Logs.
3. Analyze Log Files
To analyze Outlook log files, you can use a text editor or log analysis tools. Here are some key aspects to consider during the analysis:
- Look for error messages or warnings that indicate specific issues. Pay attention to timestamps and error codes.
- Identify recurring patterns or errors that may point to underlying problems.
- Cross-reference log entries with the reported issues or error messages in Outlook to narrow down the cause.
4. Review Connection Status
Outlook’s Connection Status feature provides real-time information about the connections between Outlook and the mail server. Follow these steps to access it:
- Hold the Ctrl key and right-click on the Outlook icon in the system tray.
- Select “Connection Status” from the context menu.
- Analyze the connections and check for any reported errors or connectivity issues.
5. Disable Add-ins
Conflicts with Outlook add-ins can sometimes lead to log-related issues. To troubleshoot this:
- Open Outlook and go to “File” > “Options.”
- Select “Add-ins” from the left sidebar.
- Disable all add-ins temporarily and restart Outlook.
- If the issue resolves, enable the add-ins one by one to identify the problematic one.
6. Seek Help from Exchange Administrators
If you are using Outlook in conjunction with an Exchange server, contact your Exchange administrators for assistance. They have access to advanced tools and resources to analyze server-side logs and diagnose complex issues.
7. Consult Microsoft Support
If all else fails, it’s recommended to seek support from Microsoft. Their official support channels, forums, and knowledge base can provide further guidance and solutions for Outlook log-related problems.
Conclusion
Troubleshooting Outlook log issues can be a systematic process, involving enabling logging, locating log files, analyzing them, reviewing connection status, disabling add-ins, and seeking assistance from Exchange administrators or Microsoft support.
By following these steps, you can effectively identify and resolve log-related problems in Outlook, ensuring a smoother email experience. Remember to always backup your Outlook data before making any significant changes or modifications. Happy troubleshooting!
Remember, Outlook logs are valuable resources for identifying and resolving issues. Troubleshooting log problems can help you resolve errors, improve performance, and enhance your overall Outlook experience.

