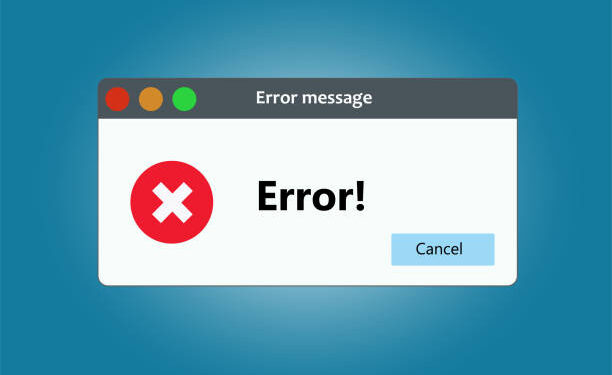Encountering errors while working with computer applications is not uncommon, and “Your Organization’s Data Cannot Be Pasted Here” is one such error that Microsoft Excel users may come across.
This error message can be frustrating, especially when you need to copy and paste data quickly. But worry not, in this blog post, we’ll walk you through several methods to fix this error and get back to smooth data copying and pasting. Let’s get started!
Table of Contents
What is the ‘Your Organization’s Data Cannot Be Pasted Here’ error?
The “Your Organization’s Data Cannot Be Pasted Here” error is an error message that Microsoft Excel users may encounter when attempting to copy and paste data from an external source, such as a website or an email, into an Excel spreadsheet. This error message typically appears due to Excel’s security settings and is designed to prevent potential risks from untrusted data sources.
The error message may pop up as a warning when you try to paste data directly into an Excel cell from an external source. Excel treats data from some sources, particularly from the internet or other unverified sources, as potentially unsafe. To protect users from potential security threats or data integrity issues, Excel triggers this error message to prevent data from being pasted without user confirmation.
The primary purpose of this error is to ensure that users are aware of the potential risks associated with pasting data from untrusted sources. By prompting users with this message, Excel aims to prevent the accidental introduction of harmful or incorrect data into the spreadsheet.
To work around this error, users can use the “Paste Special” option in Excel to paste the data without triggering the warning. Additionally, they can adjust the Trust Center settings in Excel to allow data from specific locations or sources to be pasted without encountering the error. However, it is essential to exercise caution and ensure the data being pasted is from a trusted and reliable source to maintain the security and integrity of the Excel files.
How to fix ‘Your Organization’s Data Cannot Be Pasted Here’ error
By following the steps below, you will be able to fix the the error preventing you from pasting after copying.
1. Use the Paste Special Option
One of the simplest ways to bypass the error is by using the “Paste Special” option. Instead of directly copying and pasting the data, follow these steps:
- Copy the data from the external source as usual.
- In Excel, right-click on the cell where you want to paste the data.
- From the context menu, choose “Paste Special.”
- In the “Paste Special” dialog box, select the appropriate paste option (e.g., “Values,” “Formulas,” “Formats,” etc.).
- Click “OK” to paste the data without triggering the error.
2. Enable Trust Center Settings
If the “Paste Special” option doesn’t work, you may need to adjust your Trust Center settings in Excel. Here’s how:
- Open Excel and go to the “File” tab.
- Click on “Options” to open the Excel Options window.
- In the Excel Options window, select “Trust Center” from the left-hand side menu.
- Click on “Trust Center Settings” button on the right.
- In the Trust Center window, choose “Protected View” from the left-hand side menu.
- Uncheck the options related to data from potentially unsafe locations.
- Click “OK” to save the changes and close all the open windows.
3. Add the Data Source as Trusted
If the error persists, you can add the data source as a trusted location in Excel. Here’s how:
- Open Excel and go to the “File” tab.
- Click on “Options” to open the Excel Options window.
- In the Excel Options window, select “Trust Center” from the left-hand side menu.
- Click on “Trust Center Settings” button on the right.
- In the Trust Center window, choose “Trusted Locations” from the left-hand side menu.
- Click on “Add new location.”
- Browse and select the folder or network location where your data source is located.
- Click “OK” to add the location as trusted.
4. Disable Protected View
If none of the above solutions work, you can try disabling the Protected View feature in Excel. Keep in mind that disabling this feature might compromise the security of your Excel files, so proceed with caution:
- Open Excel and go to the “File” tab.
- Click on “Options” to open the Excel Options window.
- In the Excel Options window, select “Trust Center” from the left-hand side menu.
- Click on “Trust Center Settings” button on the right.
- In the Trust Center window, choose “Protected View” from the left-hand side menu.
- Uncheck all the options under Protected View.
- Click “OK” to save the changes and close all the open windows.
Conclusion
The “Your Organization’s Data Cannot Be Pasted Here” error in Microsoft Excel can be a hindrance when you need to copy and paste data from external sources. However, by following the methods mentioned in this blog post, you can troubleshoot and resolve this error efficiently.
Remember to exercise caution when adjusting Excel’s security settings, as changing certain configurations might expose your computer to potential risks. Always ensure that the data you are pasting is from a trusted and reliable source to maintain the security and integrity of your Excel files.
By applying these solutions, you can confidently copy and paste data without encountering the frustrating error. Excel will now smoothly handle the data transfer, allowing you to focus on your tasks without any interruptions.