If you’re encountering the “0x0 0x0” error in Windows 11, you’re not alone. This error often occurs when trying to install or update certain applications on your computer.
Fortunately, there are several troubleshooting steps you can take to fix this issue and get your system up and running smoothly again. In this blog post, we’ll walk you through some effective methods to resolve the “0x0 0x0” error in Windows 11.
What Is Error Code 0x0 0x0?
Error Code 0x0 0x0 is a specific error message that is commonly associated with Windows operating systems, particularly during the installation or startup process. This error code indicates that there are no issues or errors encountered. In other words, it signifies a successful operation or completion without any problems.
When you see Error Code 0x0 0x0, it typically means that the process or operation you were performing was successful and no errors or complications were detected. It is a positive indicator that everything is functioning as expected, and there is no need for further troubleshooting or intervention.
It’s worth noting that error codes can vary depending on the context and the specific software or system you are working with. However, in the case of Error Code 0x0 0x0, it generally signifies a successful outcome rather than an error condition.
Fixing the “0x0 0x0” error in Windows 11 can be a bit challenging since it is a generic error with various possible causes. This error typically occurs when the system encounters difficulties accessing specific files or running installed programs. It may also indicate memory or hardware issues.
Causes of Error 0x0 0x0?
The “0x0 0x0” error is commonly triggered by software or hardware-related issues on your system. Here are some of the primary reasons for encountering this error:
- Windows Beta OS failure (in the Windows Insider Program): If you are using a beta version of Windows 11 through the Windows Insider Program, it can lead to compatibility issues and result in the “0x0 0x0” error.
- Corrupted or missing system files: System files essential for the proper functioning of Windows may become corrupted or go missing, causing the error to occur.
- Incorrectly configured Windows settings: Improper configuration of Windows settings, such as registry settings or security settings, can contribute to the “0x0 0x0” error.
- Outdated device drivers: Outdated or incompatible device drivers can prevent proper communication between hardware components and the operating system, resulting in the error.
- Outdated system applications: Using outdated system applications or software can lead to compatibility issues, triggering the “0x0 0x0” error.
- Improper or incomplete installation of software applications: If software applications are not installed correctly or if the installation process is interrupted, it can result in the “0x0 0x0” error.
- Installation of incompatible programs: Installing programs that are incompatible with your system or have conflicts with existing software can cause the error to occur.
- Malware or virus infection: Malicious software or viruses can corrupt system files, disrupt system processes, and generate the “0x0 0x0” error.
- Issue with the computer’s BIOS: Problems with the computer’s BIOS settings or firmware can lead to compatibility issues and trigger the error.
Ways to Solve 0x0 0x0 Error Code on Windows 11
To address this error, you can try the following troubleshooting steps to identify and resolve the underlying problem. Identifying the specific cause of the “0x0 0x0” error is crucial in determining the appropriate troubleshooting steps to resolve the issue effectively.
1. Restart your Computer
Before diving into complex solutions, it’s always a good idea to start with the simplest troubleshooting step – a system restart. Many software-related errors can be resolved by simply rebooting your computer. Restarting helps refresh the system and clear any temporary glitches that may be causing the “0x0 0x0” error.
2. Run Windows Update
Outdated system files and missing updates can lead to various errors in Windows, including the “0x0 0x0” error. To ensure your operating system is up to date, follow these steps:
- Open the Start menu and click on “Settings.”
- In the Settings window, select “Windows Update” from the left sidebar.
- Click on “Check for updates” and wait for Windows to scan for available updates.
- If updates are found, click on “Install” and let the process complete.
- Restart your computer if prompted to do so.
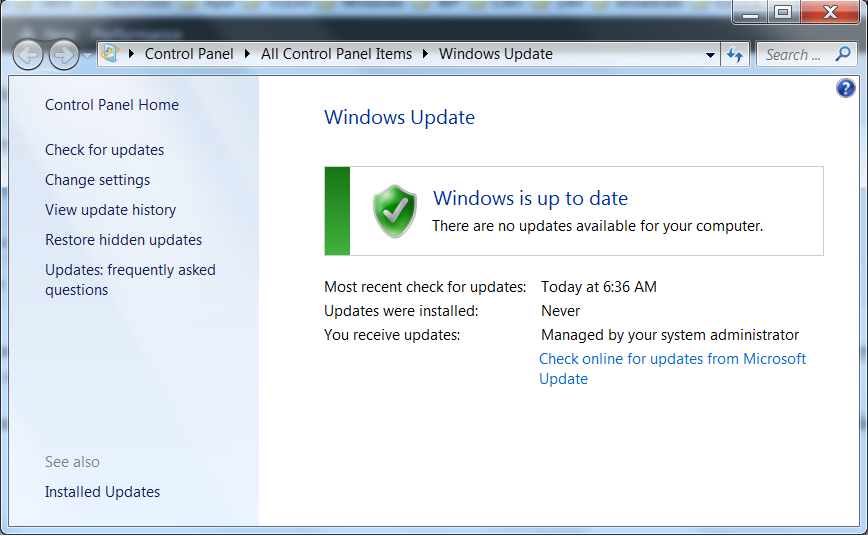
Running Windows Update can fix underlying issues and provide you with the latest bug fixes and security patches, potentially resolving the “0x0 0x0” error.
3. Disable Antivirus Software
Sometimes, third-party antivirus software can interfere with the installation or update process, resulting in errors like “0x0 0x0.” To rule out this possibility, try temporarily disabling your antivirus software and then attempt the installation or update again. Here’s how you can disable your antivirus:
- Locate the antivirus software icon in your system tray (usually located in the bottom-right corner of the screen).
- Right-click on the icon to open a context menu.
- Look for an option like “Disable,” “Turn Off,” or “Pause Protection.”
- Select the appropriate option to disable the antivirus software temporarily.
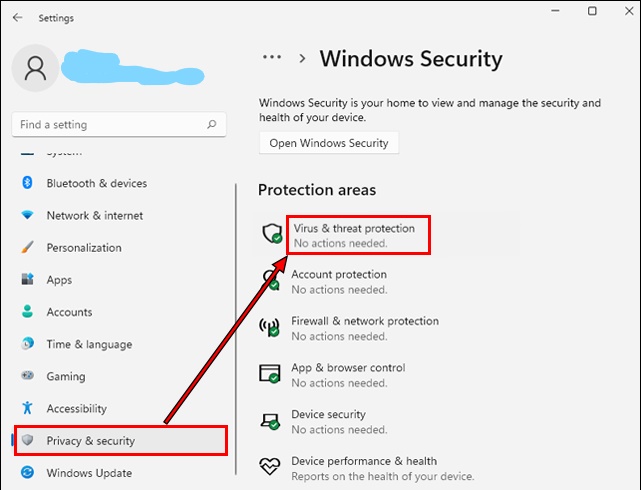
After disabling the antivirus software, try installing or updating the application that was previously triggering the “0x0 0x0” error. If the error no longer occurs, it indicates that your antivirus software was causing the issue. In such cases, you can either exclude the problematic application from the antivirus scans or consider switching to a different antivirus program.
4. Perform a Clean Boot
Performing a clean boot helps you identify if any third-party software or services are conflicting with the installation or update process. Follow these steps to perform a clean boot:
- Press the Windows key + R to open the Run dialog box.
- Type “msconfig” (without quotes) and press Enter to open the System Configuration window.
- In the System Configuration window, navigate to the “Services” tab.
- Check the box that says “Hide all Microsoft services” to exclude essential Windows services.
- Click on the “Disable all” button to disable all the remaining third-party services.
- Next, switch to the “Startup” tab and click on “Open Task Manager.”
- In the Task Manager window, disable all the startup programs by right-clicking on each entry and selecting “Disable.”
- Close the Task Manager and go back to the System Configuration window.
- Click on “OK” and then restart your computer.
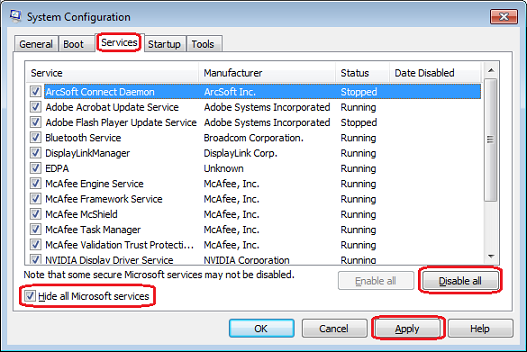
After the clean boot, attempt the installation or update that was previously causing the “0x0 0x0” error. If the process completes successfully, it suggests that one of the disabled services or startup programs was conflicting with the operation. You can then enable the services and startup programs one by one to identify the culprit.
5. Perform a System Restore
If the “0x0 0x0” error started occurring recently and you suspect it might be related to a recent system change, performing a system restore can be a helpful solution. System Restore allows you to revert your computer’s state to a previous point in time when it was functioning correctly. Here’s how to perform a system restore:
- Press the Windows key + R to open the Run dialog box.
- Type “rstrui” (without quotes) and press Enter to open the System Restore window.
- Follow the on-screen instructions and select a restore point from the available list.
- Confirm your selection and proceed with the restoration process.
- Wait for the system restore to complete and then restart your computer.
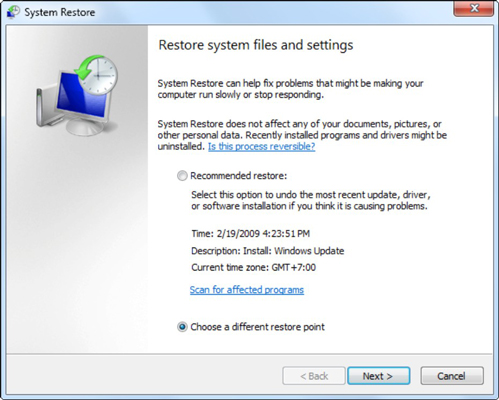
Performing a system restore can undo recent changes that might have triggered the “0x0 0x0” error, allowing your system to return to a stable state.
Conclusion
Encountering the “0x0 0x0” error in Windows 11 can be frustrating, but with the troubleshooting steps outlined in this blog post, you can effectively resolve the issue.
Remember to restart your computer, run Windows Update, disable antivirus software temporarily, perform a clean boot, and consider using system restore if necessary. By following these steps, you can eliminate the “0x0 0x0” error and ensure a smooth and error-free Windows 11 experience.