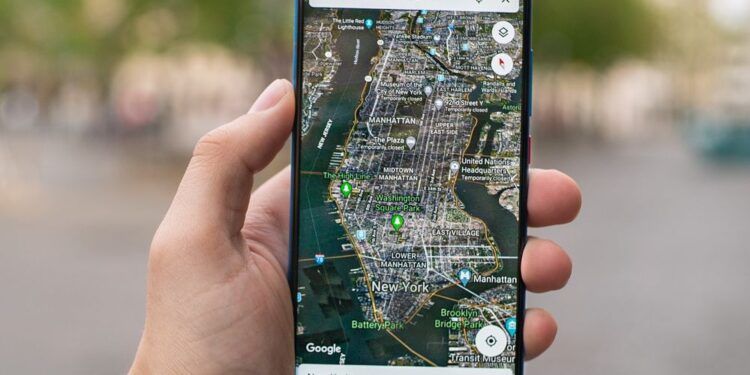Google Maps is a powerful tool that offers detailed maps, navigation, and location information. One of its handy features is the ability to drop pins, allowing you to mark specific points of interest or locations on the map.
Whether you’re using Google Maps on your mobile device or desktop, dropping a pin is a simple and useful way to save and share locations. In this blog post, we’ll guide you through the steps of using the drop pin feature on both mobile and desktop platforms.
What is Drop Pin?
Dropping a pin refers to the action of placing a digital marker or icon on a specific location on a map, typically done using a mapping application or service. The purpose of dropping a pin is to mark and save a particular point of interest or a specific location on the map for future reference or to share it with others.
When you drop a pin on a map, a visual representation usually appears, such as a small icon or marker that indicates the exact spot you have chosen. The dropped pin is typically accompanied by additional information, such as the address or coordinates of the location.
Dropping a pin can be useful in various situations. For example, you might drop a pin to mark the location of your home, a restaurant you want to visit, a meeting point for a group, or an interesting place you discovered. It helps you remember and easily locate those specific places on the map, enabling you to navigate and plan your activities more effectively.
Using Google Maps Drop Pin on Mobile
- Launch the Google Maps app on your mobile device.
- Search for the desired location by typing the address or using the search bar.
- Once the location appears on the map, tap and hold on the screen at the exact spot you want to drop the pin.
- A red pin will appear, indicating the dropped pin’s location. You can also see the address and coordinates of the pin at the bottom of the screen.
- To save the dropped pin, tap on it, and a card will appear with the location details.
- From the card, you can choose to add a label or description to the pin for future reference.
- Additionally, you can share the pin with others by tapping on the “Share” button and selecting your preferred sharing method, such as email or messaging apps.

Using Google Maps Drop Pin on Desktop
- Open your preferred web browser and go to Google Maps (maps.google.com).
- Enter the desired location in the search bar at the top of the page.
- Once the location is displayed on the map, right-click on the exact spot where you want to drop the pin.
- A small menu will appear. Click on the “Drop a pin” option.
- A red pin will appear on the map at the selected location. The address and coordinates will be shown in a small pop-up box.
- To save the dropped pin, click on it, and a panel will open on the left side of the screen with the location details.
- From the panel, you can add a label or description to the pin for easy reference later on.
- If you wish to share the pin, click on the “Share” button located in the panel, and choose your preferred sharing method.
Using Google Maps Drop Pin on iPhone
- Open the Google Maps app on your iPhone.
- Enter the desired location in the search bar at the top of the screen.
- Once the location appears on the map, use your fingers to zoom in or out and navigate to the exact spot where you want to drop the pin.
- Hold your finger on the screen at the desired location until a red pin with a white information box appears.
- Drag the pin to fine-tune its placement if needed.
- The address and coordinates of the dropped pin will be displayed in the information box.
- To save the dropped pin, tap on the information box, and a card will appear with the location details.
- From the card, you can add a label or description to the pin for easy reference later on.
- If you want to share the pin, tap on the “Share” button located in the card, and choose your preferred sharing method, such as Messages or Email.

How to Remove Dropped Pins
You have learned the process of dropping a pin, but what about deleting one? How can you remove a dropped pin from your map?
On Android and iOS devices, to delete a pin location, simply tap the X icon located in the text box at the top of the page. On desktop, if you wish to remove a dropped pin, you can either click anywhere else on the map or press the X icon on the information box situated at the bottom of the screen.
Conclusion
Dropping pins on Google Maps is a practical feature that allows you to mark and save specific locations with ease. Whether you’re using the mobile app or the desktop version, following these simple steps will enable you to drop pins, save important places, and share them with others.
Next time you need to remember a favorite restaurant, a hidden gem, or an important meeting spot, let Google Maps drop pins help you stay organized and navigate efficiently.
Understanding the purpose of a dropped pin on Google Maps may not be immediately clear. However, the information provided in this article aims to assist you in discovering a new way to utilize Google Maps, enhancing your navigation experience with increased ease and efficiency.