If you have a webcam and want to explore its potential beyond video chatting, this blog post is for you. In this step-by-step guide, we’ll walk you through the process of using a webcam as a camera. Let’s get started!
Webcams are commonly used for video calls and online meetings, but did you know that you can also use them as regular cameras to capture photos and videos?
Table of Contents
What is Webcam?
A webcam is a video camera that is typically attached to a computer or a device and is used to capture and transmit live video or images over the internet.
It is commonly used for video conferencing, video chatting, live streaming, and recording videos. Webcams are equipped with a lens, an image sensor, and a microphone to capture video and audio.
They are designed for easy integration with computers and other devices, often connecting via USB or built-in interfaces.
Pros and Cons of using a webcam as a security camera
Using a webcam as a security camera can have its advantages and disadvantages. Here are some pros and cons to consider:
Pros:
- Cost-effective: Webcams are generally more affordable compared to dedicated security cameras, making them a budget-friendly option for home or small-scale security setups.
- Easy setup: Webcams are typically plug-and-play devices, requiring minimal installation and configuration. They often come with user-friendly software, making them accessible to users without technical expertise.
- Remote monitoring: Many webcams offer remote access capabilities, allowing you to view live footage or recorded videos from anywhere using a computer or mobile device with internet connectivity.
- Integration with existing systems: Webcams can easily integrate with existing computer systems or software, enabling you to incorporate security camera functions into your existing setup.
Cons:
- Limited features: Webcams generally have fewer advanced features compared to dedicated security cameras. They may lack features such as night vision, pan-tilt-zoom (PTZ), or motion detection, which are commonly found in purpose-built security cameras.
- Limited durability: Webcams are not designed for constant outdoor use or harsh environments. They may not be weatherproof or sturdy enough to withstand extreme conditions, potentially affecting their longevity.
- Limited coverage: Webcams often have a narrower field of view compared to security cameras, which can limit the area they can effectively monitor. This might require the use of multiple webcams to adequately cover larger spaces.
- Lower image quality: While webcam technology has improved over the years, dedicated security cameras usually offer higher resolution and better image quality, especially in low-light conditions.
When considering using a webcam as a security camera, it’s essential to evaluate your specific security needs and weigh these pros and cons to determine if a webcam is the most suitable option for your situation.
How To Use Webcam as Camera
Follow the steps below to learn how to use your webcam as a security camera:
1. Check Webcam Compatibility
Before proceeding, ensure that your webcam is compatible with the operating system of your computer. Most modern webcams are plug-and-play devices and are compatible with both Windows and Mac systems.
However, it’s always a good idea to check the manufacturer’s website or consult the user manual for any specific software or driver requirements.
2. Install Webcam Software
Some webcams may require additional software or drivers to function as a camera. Visit the manufacturer’s website and download the necessary software or drivers for your webcam model. Follow the installation instructions provided to complete the setup process.
3. Launch Camera Application
Once your webcam is connected and any required software is installed, it’s time to launch a camera application that can access and utilize the webcam. Depending on your operating system, you may already have a built-in camera app.
For Windows, it’s the Camera app, and for Mac, it’s the Photo Booth app. Alternatively, you can use third-party camera apps like OBS Studio or ManyCam.
4. Adjust Camera Settings
Before capturing photos or videos, take a moment to adjust the camera settings for optimal results. Here are a few settings to consider:
- Resolution: Set the desired resolution based on your preferences and the capabilities of your webcam. Higher resolutions offer better image quality but may require more processing power.
- Exposure: Adjust the exposure settings to control the brightness and lighting of your images. Experiment with different exposure levels to achieve the desired results.
- White Balance: Set the white balance to ensure accurate color reproduction. You can choose automatic white balance or manually adjust it based on the lighting conditions.
- Focus: Some webcams offer manual focus control, allowing you to sharpen or blur the image as needed. If your webcam supports this feature, adjust the focus to achieve the desired level of sharpness.
5. Capture Photos and Videos
With your webcam and camera application ready, it’s time to start capturing photos and videos. Follow these general steps:
- Step 1: Position your webcam in the desired location, ensuring that it captures the subject or scene you want to photograph.
- Step 2: Frame the shot using the live preview in the camera application. Adjust the composition, angle, and any other relevant settings.
- Step 3: When ready, click the capture button or use the designated hotkey to take a photo. To record a video, click the record button and click again to stop recording.
6. Review and Save Your Media
After capturing your photos and videos, take a moment to review them in the camera application. Check for any blurriness, exposure issues, or other factors that may impact the quality. If necessary, make adjustments and capture additional shots.
Once you’re satisfied with the results, save your media files to your computer’s storage. Choose a location where you can easily access and organize your photos and videos for future use.
7. Experiment and Have Fun
Now that you know how to use your webcam as a camera, don’t be afraid to experiment and explore its capabilities. Try different angles, lighting setups, and compositions to unleash your creativity.
You can also consider using external accessories like tripods or lighting equipment to enhance your photography or videography experience.
5 Tools to Convert Webcam to Security Camera
Are you wondering which software you will use to turn your webcam to a security camera? get your cup of coffee and read on.
1. Yawcam
Yawcam (Yet Another Webcam) is a free and open-source software application that enables users to utilize their webcam for various purposes. With features such as video streaming, motion detection, webcam recording, time-lapse recording, and remote access, Yawcam offers a range of functionalities for webcam streaming and basic surveillance.
It allows users to remotely monitor their webcam feed, capture images, record videos, and set up motion detection for security purposes. While Yawcam may not have advanced features found in dedicated security camera systems, it provides a convenient and cost-effective solution for those looking to make the most of their webcams.

2. iSpy Connect (Agent DVR)
Agent DVR is a security camera software that is compatible with Windows, Mac, Linux, and ARM systems. What sets Agent DVR apart from other alternatives is its unique feature of not requiring port forwarding for operation.
This eliminates the need to configure routers or worry about network security breaches when accessing the system remotely. With Agent DVR, accessing the recorded video footage is convenient and can be done effortlessly from desktops and tablets.
3. ContaCam
ContaCam is a Windows-compatible video surveillance and webcam tool. It is designed to be lightweight and does not excessively consume system resources.
ContaCam offers a user-friendly experience while also being versatile enough to meet all your privacy-related requirements. Its efficiency makes it suitable for use on machines with older or outdated configurations, and since it is not bloatware, it provides a streamlined and efficient solution for your surveillance needs.

4. Ivideon
Ivideon is a cloud-based video surveillance and analytics tool that allows you to transform your webcam into a security camera, catering to both your business and home needs.
With Ivideon, you can monitor your baby’s activities remotely while you’re away at work, ensuring their safety. Additionally, its facial recognition feature enables you to analyze video recordings for various work-related purposes, providing an extra layer of functionality to meet your specific requirements.
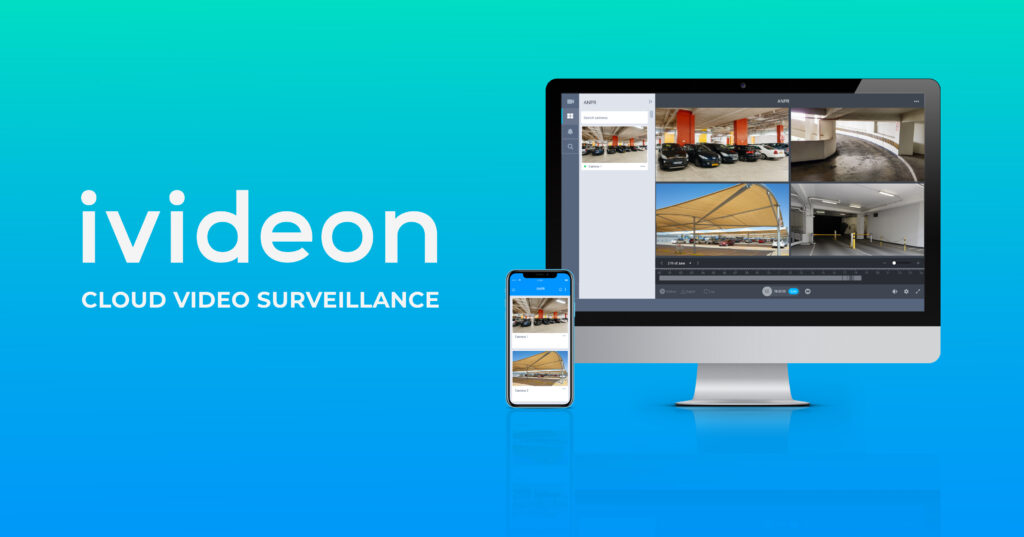
5. SecuritySpy
SecuritySpy is a noteworthy software option that deserves mention. It is a Mac-compatible multi-camera CCTV software designed for network video recording.
SecuritySpy offers the capability to establish a comprehensive and scalable video surveillance solution. It is well-suited for both home and office environments, enabling the integration of CCTV cameras.
Moreover, SecuritySpy is versatile enough to handle large-scale professional systems with multiple cameras, making it a valuable choice for a variety of surveillance needs.
Conclusion
Remember, webcams are not designed to compete with professional cameras in terms of image quality or advanced features. However, they can still be a great tool for capturing everyday moments, video diaries, or online content creation.
So, grab your webcam, launch the camera application, and start capturing memories or creating content with ease. Happy shooting!